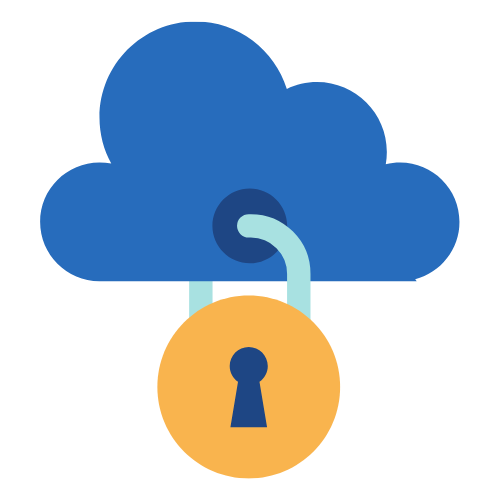In unserer vernetzten Welt ist es mega wichtig, deine Online-Aktivitäten sicher und privat zu halten. Eine super effektive Methode dafür ist die Einrichtung eines Ein VPN (Virtual Private Network) auf deiner FritzBox.
In diesem Beitrag zeigen wir dir Schritt für Schritt, wie du ein VPN auf deinem FritzBox-Router einrichtest. So behältst du die volle Kontrolle über deine Online-Privatsphäre und Sicherheit.
Die besten VPN-Angebote des Tages
Exzellent
- 59 % Rabatt aufs 2-Jahres-Paket + 3 Extra-Monate
Was genau ist ein VPN?
Mit einem VPN (Virtual Private Network) wird eine verschlüsselte Verbindung zwischen deinem Gerät und einem entfernten Server hergestellt. Dadurch wird es fast unmöglich für andere, deine Online-Aktivitäten mitzulesen oder zu entschlüsseln. Deine Daten, wie zum Beispiel Browserverlauf, Passwörter und persönliche Informationen, sind somit sicher vor Hackern, Überwachung und Datenlecks.
Warum gerade eine FritzBox?
Die FritzBox-Router von AVM sind bekannt für ihre vielen praktischen Funktionen, ihre einfache Bedienung und ihre sichere Verbindung. Mit einer FritzBox kannst du nicht nur schnelles Internet genießen, sondern auch ganz easy ein VPN einrichten.
VPN auf der FritzBox einrichten: So geht’s
Du möchtest ein VPN auf deiner FritzBox einrichten? In dieser kurzen Anleitung zeige ich dir, wie du es machst. Mit einem VPN kannst du deine Online-Sicherheit verbessern und deine Privatsphäre schützen. Also, lass uns loslegen und schauen, wie du ein VPN auf deiner FritzBox einrichten kannst. Los geht’s!
1. VPN auf MyFritz einrichten
Schritt 1: Zugriff auf das FritzBox-Einstellmenü
- Öffne einen Webbrowser auf deinem PC oder Smartphone im Heimnetzwerk.
- Gehe zur Website fritz.box/ (oder verwende die IP-Adresse deiner FritzBox).
- Melde dich gegebenenfalls mit deinem Kennwort am Einstellmenü des Routers an.
Schritt 2: Aktiviere die erweiterte Ansicht
- Klicke auf die drei Punkte oben rechts auf der Seite.
- Wähle die Option “Erweiterte Ansicht”.
Schritt 3: Öffne den Abschnitt Internet und MyFritz-Konto
- Klicke auf “Internet” in der linken Seitenleiste.
- Wähle den Unterpunkt “MyFritz-Konto”.
Schritt 4: MyFritz-Konto erstellen (falls noch nicht vorhanden)
- Falls du noch kein MyFritz-Konto eingerichtet hast, klicke auf “Neues MyFritz-Konto erstellen”.
- Gib deine E-Mail-Adresse ein und klicke auf “Weiter”.
Schritt 5: Bestätige die Registrierung deiner FritzBox
- Überprüfe dein E-Mail-Postfach und öffne die Mail von AVM.
- Klicke auf den Link “Ihre FritzBox registrieren” in der E-Mail.
- Folge den Anweisungen auf der Website, um dein MyFritz-Konto einzurichten.
Schritt 6: Vergib ein neues Kennwort für das MyFritz-Konto
- Gib ein neues, bisher nicht verwendetes Kennwort in die Felder “Kennwort” und “Kennwort bestätigen” ein.
- Klicke auf “Vorgang abschließen”.
Schritt 7: Einrichtung des FritzBox-Benutzers für den VPN-Zugriff
- Kehre zum FritzBox-Menü zurück.
- Klicke auf “MyFritz-Internetzugriff einrichten” und dann auf “FritzBox-Benutzer einrichten”.
- Falls MyFritz bereits eingerichtet war, gehe zum Unterpunkt “System” und klicke auf “FritzBox-Benutzer”.
Schritt 8: Erstelle einen neuen Benutzer (falls erforderlich)
- Falls kein Benutzer in der Liste vorhanden ist, klicke auf “Benutzer hinzufügen”.
- Gib im Feld “Benutzername” beispielsweise deinen Vornamen ein.
- Wähle ein anderes Passwort für den Zugriff ein.
- Falls bereits ein FritzBox-Benutzer für deine E-Mail-Adresse eingerichtet wurde, klicke auf das Stift-Symbol neben dem Benutzer, um ihn auszuwählen.
Schritt 9: Aktiviere die VPN-Option
- Stelle sicher, dass die Option “VPN” markiert ist.
Schritt 10: Konfiguriere die MyFritz-Adresse
- Die E-Mail-Adresse kann unverändert bleiben.
- Klicke auf “OK” oder “Übernehmen”.
Schritt 11: Überprüfe die erfolgreiche Anmeldung bei MyFritz
- Überprüfe, ob die Meldung “Ihre FRITZ!Box ist bei MyFRITZ! angemeldet” erscheint (unter “Internet” und “MyFritz-Konto”).
2. FritzBox-VPN unter Windows einrichten
Schritt 1: VPN-Verbindung erstellen
- Öffne das Startmenü und gehe zu “Einstellungen”.
- Klicke auf “Netzwerk & Internet”.
- Wähle im linken Menü “VPN” aus.
- Klicke auf “VPN-Verbindung hinzufügen”.
Schritt 2: FritzBox-VPN-Einstellungen konfigurieren
- Gib einen beliebigen Namen für die VPN-Verbindung ein.
- Unter “Servername oder -adresse” gib die IP-Adresse oder die MyFritz-Adresse deiner FritzBox ein.
- Wähle den VPN-Typ “L2TP/IPsec mit vorinstalliertem Schlüssel”.
- Aktiviere die Option “Vorinstallierter Schlüssel” und gib den vorinstallierten Schlüssel deiner FritzBox ein.
- (Den vorinstallierten Schlüssel findest du in den FritzBox-Einstellungen unter “Internet” -> “Freigaben” -> “VPN”).
- Aktiviere die Option “MS-CHAP v2-Authentifizierung verwenden”.
- Klicke auf “Speichern”.
Schritt 3: VPN-Verbindung herstellen
- Kehre zur Hauptseite “VPN” in den Windows-Einstellungen zurück.
- Wähle deine FritzBox-VPN-Verbindung aus der Liste aus.
- Klicke auf “Verbinden”.
- Gib deinen Benutzernamen und das dazugehörige Kennwort ein, um dich bei der FritzBox anzumelden.
- (Benutzername und Kennwort sind dieselben, die du für den Zugriff auf die FritzBox-Weboberfläche verwendest).
- Klicke auf “Verbinden”.
- Warte einen Moment, bis die VPN-Verbindung hergestellt ist.
Schritt 4: Verbindung überprüfen
- Überprüfe die Statusanzeige der VPN-Verbindung. Wenn sie den Status “Verbunden” anzeigt, bist du erfolgreich mit der FritzBox verbunden.
- Um die Verbindung zu trennen, kehre zur Seite “VPN” in den Windows-Einstellungen zurück und klicke auf “Trennen”.
- Das war’s! Du hast erfolgreich eine VPN-Verbindung zur FritzBox unter Windows eingerichtet. Du kannst jetzt sicher und geschützt über die VPN-Verbindung auf das Netzwerk deiner FritzBox zugreifen.
3. FritzBox-VPN auf dem MacOS, iPhone & Android einrichten
Schritt 1: VPN-Verbindung erstellen
- Öffne das Apple-Menü und wähle “Systemeinstellungen”.
- Klicke auf “Netzwerk”.
Schritt 2: FritzBox-VPN-Einstellungen konfigurieren
- Klicke auf das “+”-Symbol unten links, um eine neue Netzwerkverbindung hinzuzufügen.
- Wähle in der Dropdown-Liste “VPN” aus.
- Wähle als VPN-Typ “L2TP über IPSec”.
- Gib einen beliebigen Namen für die VPN-Verbindung ein.
- Klicke auf “Erstellen”.
Schritt 3: FritzBox-VPN-Einstellungen konfigurieren
- Gib die IP-Adresse oder die MyFritz-Adresse deiner FritzBox in das Feld “Serveradresse” ein.
- Gib deinen Benutzernamen ein, den du für den Zugriff auf die FritzBox-Weboberfläche verwendest.
- Klicke auf “Authentifizierungseinstellungen”.
- Wähle “Kennwort” aus und gib dein FritzBox-Kennwort ein.
- Klicke auf “OK”.
Schritt 4: VPN-Verbindung herstellen
- Klicke auf “Übernehmen”, um die VPN-Einstellungen zu speichern.
- Wähle die VPN-Verbindung aus der Liste auf der linken Seite.
- Klicke auf “Verbinden”.
- Gib dein FritzBox-Kennwort ein, wenn dazu aufgefordert.
- Warte einen Moment, bis die VPN-Verbindung hergestellt ist.
Schritt 5: Verbindung überprüfen
- Überprüfe die Statusanzeige der VPN-Verbindung. Wenn sie den Status “Verbunden” anzeigt, bist du erfolgreich mit der FritzBox verbunden.
- Um die Verbindung zu trennen, klicke auf “Trennen”.
VPN auf der FritzBox: Was bringt das?
Die Einrichtung einer VPN-Verbindung auf deiner FritzBox bietet eine Vielzahl von Vorteilen und bringt zahlreiche nützliche Funktionen mit sich. Ein VPN (Virtual Private Network) ermöglicht es dir, eine sichere Verbindung zu deinem Heimnetzwerk herzustellen, egal wo du dich gerade befindest.
Einer der Hauptvorteile einer VPN-Verbindung auf der FritzBox besteht in der Sicherheit deiner Datenübertragung. Wenn du über öffentliche WLAN-Hotspots oder unsichere Netzwerke auf das Internet zugreifst, besteht das Risiko, dass deine sensiblen Informationen von Hackern abgefangen werden. Durch die Verwendung einer VPN-Verbindung wird deine Internetverbindung verschlüsselt, sodass deine Daten geschützt sind und nicht von Dritten eingesehen werden können.
Ein weiterer Vorteil besteht darin, dass du mit einer VPN-Verbindung auf der FritzBox auf regionale Beschränkungen zugreifen kannst. Viele Online-Dienste und Streaming-Plattformen setzen geografische Einschränkungen ein, sodass du möglicherweise auf bestimmte Inhalte oder Websites nicht zugreifen kannst, wenn du dich außerhalb des entsprechenden Landes befindest. Mit einer VPN-Verbindung kannst du deine virtuelle Standortinformation ändern und auf Inhalte zugreifen, die normalerweise nicht verfügbar wären.
Darüber hinaus ermöglicht eine VPN-Verbindung auf der FritzBox den sicheren Zugriff auf dein Heimnetzwerk von externen Standorten aus. Dies kann besonders nützlich sein, wenn du beispielsweise von unterwegs auf deine Dateien oder Geräte zu Hause zugreifen möchtest. Du kannst auf Drucker, NAS-Systeme oder andere Netzwerkgeräte zugreifen, als wärst du direkt mit deinem Heimnetzwerk verbunden.
Welche VPN sind die besten für FritzBox?
Funktionen | ||
Serverstandorte | Über 5.400 Server in 59 Ländern | Über 3.200 Server in 65 Ländern |
Verschlüsselung | Starkes AES-256-Bit | Starkes AES-256-Bit |
No-Logs-Richtlinie | Ja | Ja |
Kill Switch | Ja | Ja |
Multi-Hop | Ja (Doppel-VPN) | Ja (MultiHop) |
Split Tunneling | Ja | Ja |
Geschwindigkeit | Schnelle Serverleistung | Schnelle Serverleistung |
Unterstützte Geräte | Windows, macOS, Android, iOS, Router u.a. | Windows, macOS, Android, iOS, Router u.a. |
Geld-zurück-Garantie | 30 Tage | 30 Tage |
Kundenservice | 24/7 Live-Chat, E-Mail-Support | 24/7 Live-Chat, E-Mail-Support |
Beide Anbieter bieten eine starke Verschlüsselung, No-Logs-Richtlinien und Kill-Switch-Funktionen, um deine Privatsphäre und Sicherheit zu gewährleisten. Zudem unterstützen sie eine Vielzahl von Geräten, einschließlich Windows, macOS, Android, iOS und Routern.
NordVPN verfügt über eine große Anzahl an Serverstandorten in vielen Ländern und bietet auch die Möglichkeit des Doppel-VPNs, um deine Verbindung weiter zu verschlüsseln. Surfshark hingegen zeichnet sich durch seine MultiHop-Funktion aus, bei der dein Datenverkehr über zwei VPN-Server geleitet wird, um zusätzlichen Schutz zu bieten.
In Bezug auf die Geschwindigkeit bieten beide Anbieter eine solide Leistung, sodass du ohne Unterbrechungen und mit hoher Geschwindigkeit auf das Internet zugreifen kannst.
Preislich gesehen sind beide VPNs wettbewerbsfähig. NordVPN bietet verschiedene Abonnementoptionen an, während Surfshark mit seinen günstigen Preisen beeindruckt.
Beide Anbieter bieten eine 30-tägige Geld-zurück-Garantie und einen zuverlässigen Kundenservice, der rund um die Uhr verfügbar ist.
Welches VPN für FritzBox kostenlos?
Wenn du nach einem kostenlosen VPN-Dienst für deine FritzBox suchst, möchte ich dir Atlas VPN und Hide.me VPN empfehlen. Beide Anbieter bieten kostenlose VPN-Optionen mit bestimmten Einschränkungen. Hier ist ein Vergleich der beiden Dienste:
Funktionen | ||
Serverstandorte | Weniger Serverstandorte als Premium | Server in 5 Ländern (bei kostenlosem Plan) |
Datenbegrenzung | 500 MB pro Tag | 2 GB pro Monat |
Geschwindigkeitsbegrenzung | Nein | Nein |
Protokolle | OpenVPN | IKEv2, OpenVPN |
Anzahl der Geräte | 1 Gerät | 1 Gerät |
Werbung | Ja | Nein |
Keine-Logs-Richtlinie | Ja | Ja |
Preis | Kostenlose Option verfügbar | Kostenlose Option verfügbar |
Zusätzliche Funktionen | Premium-Upgrade verfügbar | Premium-Upgrade verfügbar |
Atlas VPN bietet eine kostenlose Option mit einer begrenzten Datenmenge von 500 MB pro Tag. Du hast Zugriff auf Server in mehreren Ländern, und es werden OpenVPN-Protokolle verwendet. Die kostenlose Version enthält jedoch Werbung, und du kannst nur ein Gerät gleichzeitig verwenden. Atlas VPN bietet auch ein Premium-Upgrade für erweiterte Funktionen und unbegrenzte Daten.
Hide.me VPN bietet ebenfalls eine kostenlose Option mit einer begrenzten Datenmenge von 2 GB pro Monat. Du hast Zugriff auf Server in 5 Ländern und kannst IKEv2- und OpenVPN-Protokolle verwenden. hide.me VPN hat keine Werbung in der kostenlosen Version und ermöglicht die Nutzung eines Geräts. Auch hier gibt es ein Premium-Upgrade für zusätzliche Funktionen und unbegrenzte Daten.
-
Die besten VPN Anbieter im Vergleich
Weiter Lesen
-
Wer ist der schnellste VPN-Anbieter
Weiter Lesen