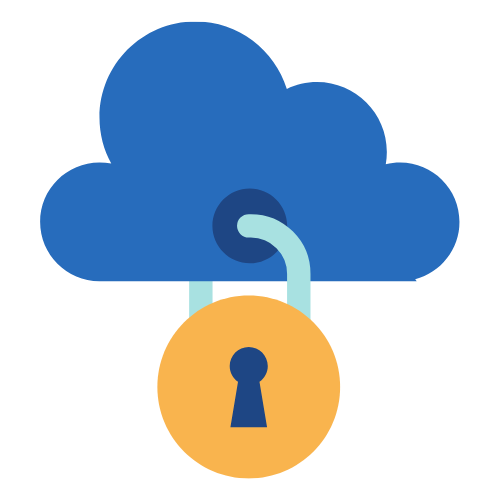Hast du schon einmal versucht, mit dem guten alten Firefox auf deinem Windows-System eine Website zu besuchen, nur um eine Fehlermeldung zu erhalten, die besagt: “Der Proxy-Server verweigert die Verbindung” oder “Proxy-Server verweigert die Verbindung“. Oh ja, das ist eine Situation, die wir alle kennen. Ich habe ein paar Ideen zusammengetragen, die dir helfen können, dieses Ärgernis zu überwinden.
Die Fehlermeldung “Der Proxyserver verweigert die Verbindung” tritt häufig auf, wenn du versuchst, eine Website mit Firefox zu öffnen. Ein Grund dafür kann sein, dass deine Proxy-Konfiguration falsch oder nicht mehr gültig ist. Manchmal liegt es auch daran, dass du einen VPN-Dienst verwendest, der nicht funktioniert. Und wusstest du schon? Dein Rechner könnte auch Opfer von Schadprogrammen geworden sein, die für diese Probleme verantwortlich sind.
Methode 1: Überprüfung der Proxy-Einstellungen im Webbrowser
Schritt 1:
- Öffne deinen Browser und klicke dann im Menü auf “Einstellungen”.
Schritt 2:
- In der oberen rechten Ecke des Browserfensters befindet sich ein Symbol mit drei horizontalen Linien.
- Klicke darauf, um das Hauptmenü zu öffnen. In diesem Menü findest du die Option “Einstellungen”.
- Klicke darauf, um die Einstellungen aufzurufen.
Schritt 3:
- Im Einstellungen-Fenster siehst du auf der linken Seite eine Liste von Kategorien.
- Klicke auf “Allgemein”, um die allgemeinen Einstellungen für deinen Firefox-Browser anzuzeigen.
Schritt 4:
- Scrolle auf der rechten Seite des Fensters nach unten, bis du den Abschnitt “Netzwerkeinstellungen” erreichst.
- Hier kannst du die Verbindungseinstellungen deines Browsers anpassen.
- Klicke auf den Button “Einstellungen”, der sich neben “Verbindung” befindet.
Schritt 5:
Ein neues Fenster mit dem Titel “Verbindungseinstellungen” wird sich öffnen. Hier hast du verschiedene Optionen für deine Proxy-Konfiguration.
- Option 1: Kein Proxy verwenden: Um jegliche Proxy-Einstellungen zu deaktivieren, wähle “Kein Proxy” aus. Dies ist die empfohlene Option, wenn du keine Proxy-Server verwenden möchtest.
- Option 2: Manuelle Proxy-Konfiguration: Wenn du einen spezifischen Proxy-Server verwenden möchtest, wähle diese Option aus. Du kannst die Details des Proxy-Servers, wie Host und Port, in den entsprechenden Feldern eingeben.
- Option 3: Automatische Proxy-Erkennung: Diese Option erlaubt Firefox, automatisch die Proxy-Einstellungen für dein Netzwerk zu erkennen und zu verwenden.
Schritt 6:
- Wähle die Option aus, die am besten zu deinen Bedürfnissen passt.
- In diesem Fall wähle “Kein Proxy”, um alle Proxy-Einstellungen zu deaktivieren.
Schritt 7:
- Klicke auf den Button “OK”, um die Einstellungen zu speichern und das Fenster zu schließen.
Denke daran, dass die richtigen Proxy-Einstellungen eine wichtige Rolle für deine Internetverbindung spielen. Halte deine Einstellungen auf dem neuesten Stand, um ein reibungsloses und sicheres Surfen zu gewährleisten.
Methode 2: Wechsel zu einem HTTPS-Proxy
Manchmal tritt das Problem auf, wenn du versuchst, auf eine URL zuzugreifen, die einen alternativen Port für eine SSL-Verbindung verwendet. Einige Proxy-Lösungen, wie zum Beispiel EdgeWave iPrism, könnten dies als mögliche Sicherheitsverletzung behandeln.
Wenn dieses Szenario auf dich zutrifft, kannst du das Problem mithilfe der folgenden Schritte beheben:
Schritt 1:
- Analysiere die URL, die den Fehler ‘Der Proxy-Server lehnt Verbindungen ab’ auslöst, um Hinweise auf einen aktiv verwendeten Port zu finden.
Schritt 2:
- Öffne nach Identifizierung des problematischen Ports die Einstellungen deiner Proxy-Konfiguration und suche nach einer Option, um den Port als alternativen SSL-Port hinzuzufügen.
Schritt 3:
- Speichere die Konfiguration und starte deinen Computer neu.
Schritt 4:
- Nach dem Neustart überprüfe, ob das Problem bei der nächsten Computer-Startup behoben ist.
Methode 3: Änderung der WLAN-Einstellungen
Du kannst auch versuchen, die manuelle Proxy-Konfiguration in den Einstellungen zu deaktivieren, um den Fehler loszuwerden. Hier ist, wie du das machen kannst:
Schritt 1:
- Drücke gleichzeitig die Win-Taste + I, um die Einstellungen zu öffnen.
- Wähle “Netzwerk & Internet”.
Schritt 2:
- Gehe zum Tab “Proxy”, aktiviere “Einstellungen automatisch erkennen” unter “Automatische Proxy-Einrichtung” und deaktiviere “Einen Proxy-Server verwenden” unter “Manuelle Proxy-Einrichtung”.
Schritt 3:
- Öffne deinen Browser und überprüfe, ob der Fehler behoben ist.
- Durch diese Schritte kannst du die manuelle Proxy-Konfiguration deaktivieren und möglicherweise das Problem beheben, das den Fehler “Der Proxy-Server lehnt Verbindungen ab” verursacht hat. Damit solltest du in der Lage sein, wieder uneingeschränkt im Internet zu surfen.
Methode 4: Deinstallation von VPN
Bei der Verwendung einer VPN-Anwendung kann es vorkommen, dass du die Fehlermeldung “Der Proxy-Server verweigert die Verbindung” erhältst. In diesem Fall solltest du folgende Schritte durchführen:
Schritt 1: VPN vorübergehend deaktivieren
- Suche das Symbol deiner VPN-Anwendung in der Taskleiste oder im Infobereich deines Computers. Es könnte ein kleines Logo oder Symbol sein.
- Klicke mit der rechten Maustaste auf das VPN-Symbol, um das Kontextmenü zu öffnen.
- Wähle die Option, um das VPN vorübergehend zu deaktivieren. Diese Option kann je nach VPN-Anwendung unterschiedlich benannt sein, z. B. “Deaktivieren”, “Pause” oder “Verbindung trennen”.
Schritt 2: Überprüfen der Website nach Deaktivierung des VPN
- Nachdem das VPN vorübergehend deaktiviert wurde, öffne deinen Webbrowser.
- Besuche die Webseite, die zuvor den Fehler “Der Proxy-Server lehnt Verbindungen ab” verursacht hat.
- Überprüfe, ob die Webseite jetzt ordnungsgemäß geladen wird und der Fehler nicht mehr auftritt.
Schritt 3: Server ändern und erneut prüfen
- Wenn das Deaktivieren des VPN das Problem nicht gelöst hat, öffne die VPN-Anwendung erneut.
- Wähle die Option zum Ändern des Servers. In einigen VPN-Anwendungen kannst du diese Option direkt auswählen, in anderen musst du möglicherweise die Einstellungen öffnen.
- Wähle einen anderen Server aus der Liste aus und stelle erneut eine Verbindung her.
- Öffne deinen Browser und überprüfe erneut, ob die Webseite nun korrekt geladen wird.
Schritt 4: Wechseln zu einer anderen VPN-Anwendung
- Falls die vorherigen Schritte keine Besserung gebracht haben, kann es sein, dass die VPN-Anwendung selbst das Problem verursacht.
- Recherchiere nach einer anderen vertrauenswürdigen VPN-Anwendung und lade sie herunter.
- Installiere die neue VPN-Anwendung gemäß den Anweisungen.Verbinde dich über die neue VPN-Anwendung und versuche erneut, die problematische Webseite zu öffnen.
Methode 5: Entfernung Malware von deinem Rechner
Schritt 1: Malware-Scan
- Verwende eine vertrauenswürdige Antiviren- oder Antimalware-Software, um deinen Computer zu scannen.
- Starte einen vollständigen Systemscan, um verdächtige Dateien zu erkennen.
Schritt 2: Malware entfernen
- Folge den Anweisungen der Software, um erkannte Malware zu entfernen.
- Verwende die “Beseitigen” oder “Reparieren” Option, wenn verfügbar.
Schritt 3: Überprüfung
- Starte deinen Computer neu.
- Öffne deinen Webbrowser und prüfe, ob der Fehler behoben ist.
Hinweis: Die sorgfältige Entfernung von Malware ist wichtig, um Schäden zu vermeiden. Bei Unsicherheiten suche professionelle Hilfe oder den Support deiner Sicherheitssoftware.