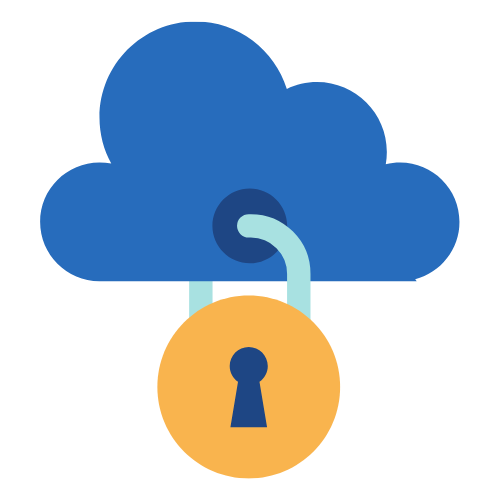Cookies können Websites dabei helfen, dich jedes Mal zu erkennen, wenn du sie besuchst. Cookies können nützlich sein, wenn du dir nicht alle deine Passwörter merken möchtest, aber sie können auch problematisch sein, wenn dir deine Online-Privatsphäre wichtig ist.
In jedem Fall möchtest du vielleicht die Cookies in deinem Browser löschen, um dein System ordnungsgemäß funktionieren zu lassen. Hier erfährst du, wie du Cookies in Chrome, Safari, Mozilla Firefox und dem neuen Microsoft Edge löschen kannst.
Was genau sind eigentlich Cookies?
Du hast bestimmt schon oft von Cookies gehört, oder? Aber was sind sie eigentlich genau? Lass es mich dir erklären!
Cookies sind kleine Textdateien, die von einer Website auf deinem Computer oder Mobilgerät gespeichert werden, wenn du sie besuchst. Sie dienen dazu, Informationen über deine Interaktion mit der Website zu sammeln und zu speichern. Diese Informationen können beispielsweise deine Präferenzen, Login-Daten oder auch der Inhalt deines Warenkorbs sein.
Jetzt fragst du dich vielleicht, warum das wichtig ist und wozu Cookies gut sind. Nun, Cookies haben verschiedene Funktionen und können tatsächlich ziemlich praktisch sein. Sie ermöglichen es Websites, dich bei deinem nächsten Besuch wiederzuerkennen und bestimmte Einstellungen oder Inhalte speziell für dich anzupassen. Zum Beispiel können sie sich merken, welche Sprache du bevorzugst oder welche Artikel du bereits in deinem Warenkorb hast.
Allerdings gibt es auch Cookies, die weniger erfreulich sind. Diese werden oft als Tracking-Cookies bezeichnet und dienen dazu, dein Online-Verhalten zu verfolgen und Informationen über dich zu sammeln. Mit diesen Informationen können dann personalisierte Werbeanzeigen erstellt werden.
Wie lösche ich Cookies?
Die Vorgehensweise zum Löschen von Cookies und zum Anpassen der Speichereinstellungen kann je nach Browser unterschiedlich sein. Hier erkläre ich dir, wie es bei den gängigsten Browsern funktioniert:
Cookies löschen: Chrome
Hier ist eine detaillierte Anleitung, wie du Cookies in Chrome löschen kannst:
Schritt 1: Öffne Google Chrome
Starte Google Chrome, indem du das entsprechende Symbol auf deinem Desktop oder in deiner Taskleiste anklickst.
Schritt 2: Öffne die Einstellungen
Klicke auf das Symbol mit den drei Punkten oben rechts im Browserfenster. Dadurch wird ein Dropdown-Menü geöffnet.
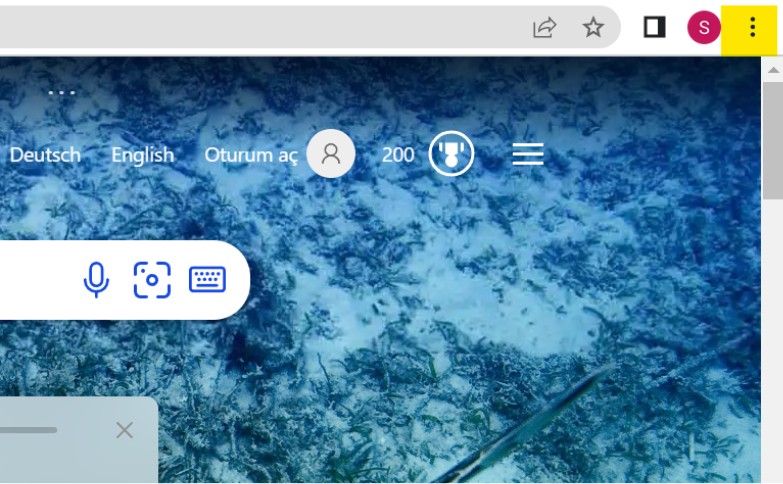
Schritt 3: Navigiere zu den zusätzlichen Tools
Fahre mit dem Mauszeiger über den Punkt “Weitere Tools” im Dropdown-Menü. Dadurch öffnet sich ein weiteres Menü mit zusätzlichen Optionen.
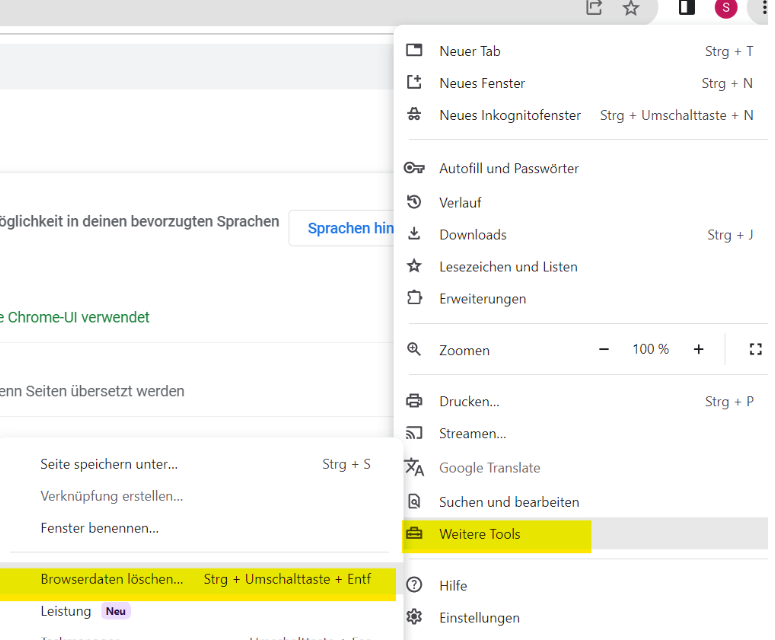
Schritt 4: Wähle “Browserdaten löschen”
Klicke auf “Browserdaten löschen” in dem Menü, um das Fenster “Browserdaten löschen” zu öffnen. Dieses Fenster bietet verschiedene Optionen zum Löschen von Browsing-Daten.
Schritt 5: Wähle den Zeitraum
Im Fenster “Browserdaten löschen” wird standardmäßig der Tab “Grundlegende” angezeigt. Hier kannst du den Zeitraum festlegen, für den du die Daten löschen möchtest.
Klicke auf das Dropdown-Menü neben “Zeitraum” und wähle eine Option aus. Du kannst Cookies in Chrome für die letzten Stunde, die letzten 24 Stunden, die letzten sieben Tage, die letzten vier Wochen oder für alle Zeiten löschen.
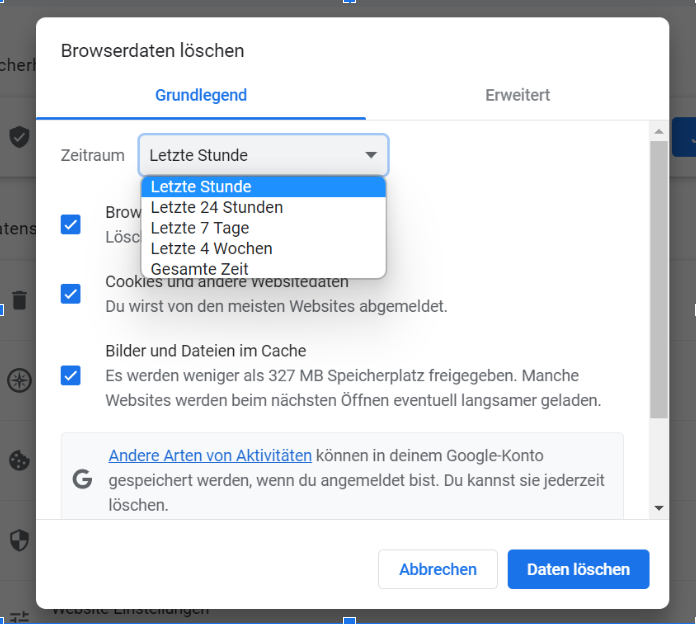
Schritt 6: Wähle Cookies und andere Websitedaten
Unter den verschiedenen Optionen im Fenster “Browserdaten löschen” findest du eine Liste mit verschiedenen Datentypen. Setze ein Häkchen bei “Cookies und andere Websitedaten“, um nur die Cookies zu löschen. Du kannst auch zusätzliche Optionen auswählen, wie das Löschen des Verlaufs oder des Caches.
Schritt 7: Lösche die Daten
Sobald du den Zeitraum und die Daten ausgewählt hast, die du löschen möchtest, klicke auf die Schaltfläche “Browserdaten löschen“. Chrome wird dann die ausgewählten Daten löschen.
Hinweis: Wenn du deine Browsing-Daten löschst, wirst du von den meisten Websites abgemeldet. Beachte auch, dass du alle deine Cookies löschst, wenn du den Zeitraum “Immer” auswählst, einschließlich der Cookies, die für dich nützlich sein könnten.
Cookies löschen: Safari
Möchtest du wissen, wie du Cookies in Safari löschen kannst? Das Löschen von Cookies kann dir dabei helfen, deine Privatsphäre zu schützen und deine Browsing-Daten aufzuräumen. Hier ist eine einfache Anleitung, wie du Cookies in Safari löschen kannst.
Schritt 1: Öffne Safari
Starte Safari, indem du auf das Safari-Symbol in deiner Dockleiste oder im Launchpad klickst. Du kannst auch auf das Apple-Menü in der Menüleiste oben auf deinem Bildschirm klicken und dann Safari auswählen.
Schritt 2: Öffne die Einstellungen
Klicke auf “Safari” in der Menüleiste oben auf deinem Bildschirm. Dadurch wird ein Dropdown-Menü geöffnet.
Schritt 3: Wähle “Einstellungen”
Klicke in dem Dropdown-Menü auf “Einstellungen“. Alternativ kannst du auch die Tastenkombination Command + Komma auf deiner Tastatur drücken.
Schritt 4: Gehe zum Datenschutz-Tab
Im Einstellungsfenster von Safari klicke auf den Tab “Datenschutz“. Dadurch öffnet sich der Datenschutz-Bereich mit verschiedenen Optionen.
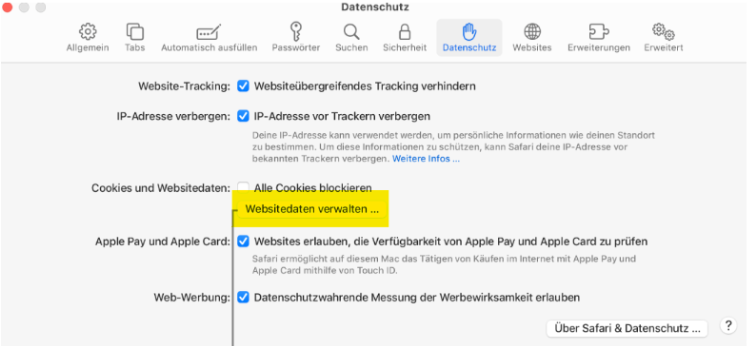
Schritt 5: Verwalte Website-Daten
Unter dem Abschnitt “Cookies und Websitedaten” findest du die Option “Website-Daten verwalten“. Klicke darauf, um die Liste der gespeicherten Cookies und Website-Daten anzuzeigen.
Schritt 6: Wähle die Websites aus
In der Liste der Website-Daten kannst du einzelne Websites auswählen, von denen du Cookies löschen möchtest. Du kannst mehrere Websites gleichzeitig auswählen, indem du die Command-Taste gedrückt hältst, während du deine Auswahl triffst.
Schritt 7: Lösche die Cookies
Sobald du die gewünschten Websites ausgewählt hast, klicke auf “Entfernen“. Safari wird dann die ausgewählten Cookies und Website-Daten löschen. Wenn du alle Cookies von allen Websites entfernen möchtest, klicke stattdessen auf “Alle entfernen“.
Schritt 8: Bestätige die Löschung
Safari wird dich bitten, die Löschung zu bestätigen. Klicke auf “Jetzt entfernen“, um fortzufahren.
Cookies löschen: Edge
Du möchtest erfahren, wie du in Microsoft Edge Cookies löschen kannst? Im Folgenden findest du eine leicht verständliche Anleitung, wie du Cookies im Edge entfernen kannst:
Schritt 1: Öffne Microsoft Edge
Starte Microsoft Edge, indem du auf das Edge-Symbol auf deinem Desktop oder in der Taskleiste klickst.
Schritt 2: Öffne die Einstellungen
Klicke auf das Symbol mit den drei Punkten oben rechts im Browserfenster. Dadurch wird ein Dropdown-Menü geöffnet.
Schritt 3: Navigiere zu den Einstellungen
Fahre mit dem Mauszeiger über den Punkt “Einstellungen” im Dropdown-Menü. Es öffnet sich ein weiteres Menü mit verschiedenen Optionen.
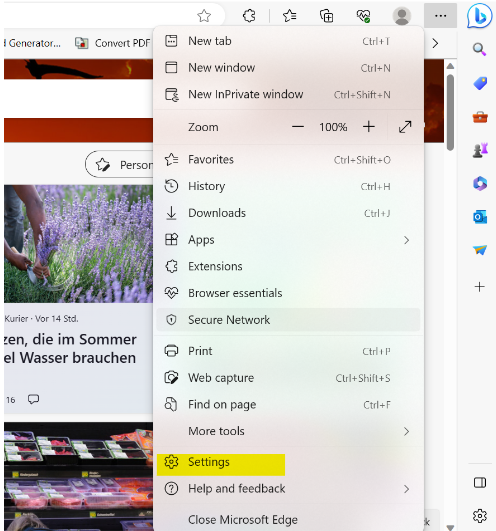
Schritt 4: Wähle “Datenschutz, Suche und Dienste”
Klicke auf “Datenschutz, Suche und Dienste” in dem Menü, um die entsprechenden Einstellungen zu öffnen.
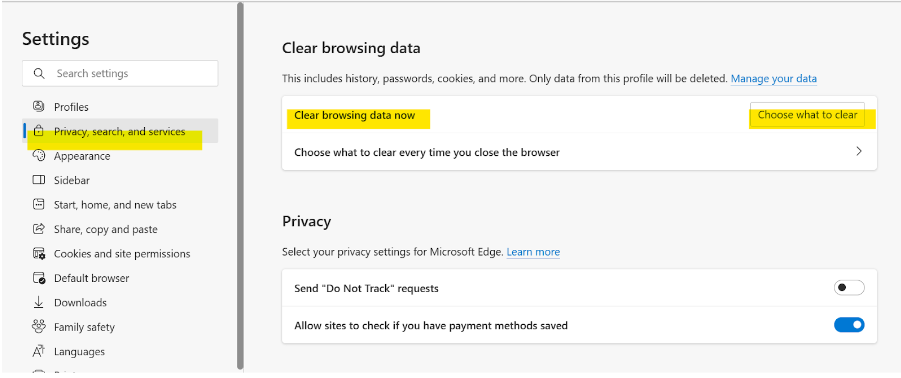
Schritt 5: Scrolle nach unten und wähle “Browserdaten jetzt löschen”
Scrolle nach unten in den Einstellungen, bis du den Abschnitt “Browserdaten jetzt löschen” erreichst. Klicke darauf, um das Fenster “Browserdaten löschen” zu öffnen.
Schritt 6: Wähle den Zeitraum und die zu löschenden Daten
Im Fenster “Browserdaten löschen” kannst du den Zeitraum festlegen, für den du die Daten löschen möchtest. Wähle “Gesamte Zeit”, um alle Cookies zu löschen. Du kannst auch zusätzliche Optionen auswählen, wie das Löschen des Verlaufs und des Caches.
Schritt 7: Klicke auf “Jetzt löschen”
Nachdem du den Zeitraum und die Daten ausgewählt hast, die du löschen möchtest, klicke auf die Schaltfläche “Jetzt löschen”. Microsoft Edge wird dann die ausgewählten Daten löschen.
Cookies löschen: Firefox
Bist du daran interessiert, zu erfahren, wie du Cookies in Mozilla Firefox löschen kannst? Das Löschen von Cookies kann dabei helfen, deine Privatsphäre zu schützen und deine Browsing-Daten aufzuräumen. Hier ist eine detaillierte Schritt-für-Schritt-Anleitung, wie du Cookies in Mozilla Firefox entfernen kannst:
Schritt 1: Öffne Mozilla Firefox
Starte Mozilla Firefox, indem du das Firefox-Symbol auf deinem Desktop oder in der Taskleiste auswählst.
Schritt 2: Öffne die Einstellungen
Klicke oben rechts auf das Hamburger-Menü, das durch drei horizontalen Linien dargestellt wird. In dem Dropdown-Menü erscheinen verschiedene Optionen.
Schritt 3: Navigiere zu den Einstellungen
Wähle den Punkt “Einstellungen” aus dem Menü. Es öffnet sich eine neue Registerkarte mit den Firefox-Einstellungen.
Schritt 4: Wähle “Datenschutz & Sicherheit”
Klicke auf der linken Seite auf “Datenschutz & Sicherheit”. Hier findest du verschiedene Optionen, um deine Datenschutzeinstellungen anzupassen.
Schritt 5: Scrolle nach unten zu “Cookies und Website-Daten”
Scrolle nach unten, bis du den Abschnitt “Cookies und Website-Daten” erreichst. Klicke auf “Daten verwalten”, um die Cookies-Verwaltungsoptionen aufzurufen.
Schritt 6: Wähle die Cookies aus und leere sie
In der “Daten verwalten” Ansicht kannst du die gespeicherten Cookies sehen. Wähle die gewünschten Cookies aus und klicke auf “Leeren”. Du kannst auch zusätzlich die Webinhalte und den Cache auswählen, falls gewünscht. Bestätige die Löschung, indem du auf “Jetzt leeren” klickst.
Warum sollte ich Cookies löschen?
Du fragst dich vielleicht, warum du überhaupt Cookies löschen solltest. Schließlich sind sie kleine Dateien, die von Websites auf deinem Computer gespeichert werden. Aber es gibt einige gute Gründe, warum ich regelmäßig meine Cookies lösche, und ich möchte sie gerne mit dir teilen.
Der wichtigste Grund ist der Schutz meiner Privatsphäre. Cookies können Informationen über meine Online-Aktivitäten speichern und verfolgen. Wenn ich meine Cookies lösche, verhindere ich, dass Websites und Dritte meine Aktivitäten über längere Zeiträume hinweg verfolgen können. Das gibt mir ein beruhigendes Gefühl und ich fühle mich sicherer beim Surfen im Internet.
Ein weiterer Grund ist die Kontrolle über meine Daten. Indem ich Cookies lösche, behalte ich die Kontrolle darüber, welche Informationen ich mit den Websites teile. Ich kann entscheiden, welche Daten ich bereit bin, preiszugeben und welche ich lieber für mich behalte. Das gibt mir das Gefühl, dass ich selbst die Kontrolle über meine persönlichen Informationen habe.
Außerdem hilft das Löschen von Cookies, meine Browsing-Erfahrung zu optimieren. Wenn ich unnötige Cookie-Daten entferne, läuft mein Browser schneller und effizienter. Es ist frustrierend, wenn Websites langsam laden oder mein Browser sich verlangsamt. Durch das regelmäßige Löschen von Cookies halte ich meinen Browser in Topform.
Ein weiterer Vorteil ist der Schutz vor Tracking. Cookies werden oft verwendet, um Benutzer zu verfolgen und personalisierte Werbung anzuzeigen. Wenn ich meine Cookies lösche, erschwere ich es Werbetreibenden, meine Online-Aktivitäten zu verfolgen. Das gibt mir ein Stück Privatsphäre zurück und ich kann unbeschwerter durch das Internet surfen.
Natürlich gibt es auch Nachteile beim Löschen von Cookies. Ich muss mich möglicherweise erneut bei Websites anmelden und meine Einstellungen neu konfigurieren. Es kann auch vorkommen, dass einige Websites nicht mehr wie gewohnt funktionieren, wenn Cookies blockiert oder gelöscht werden. Aber für mich überwiegen die Vorteile die Nachteile.