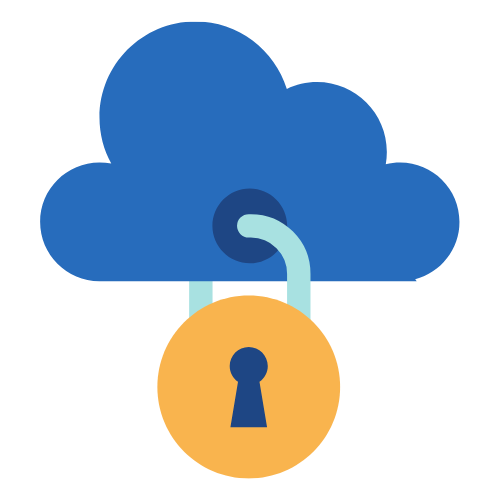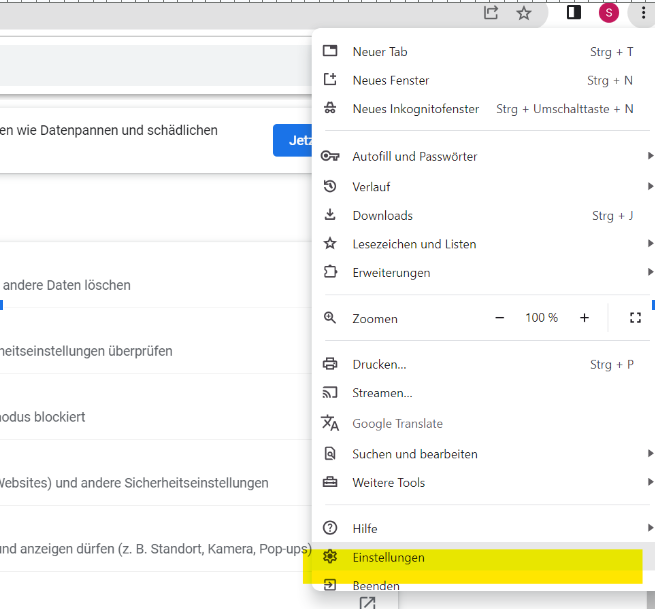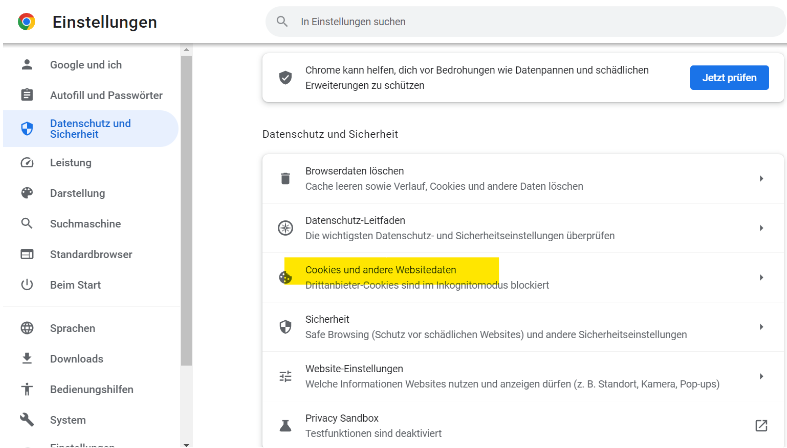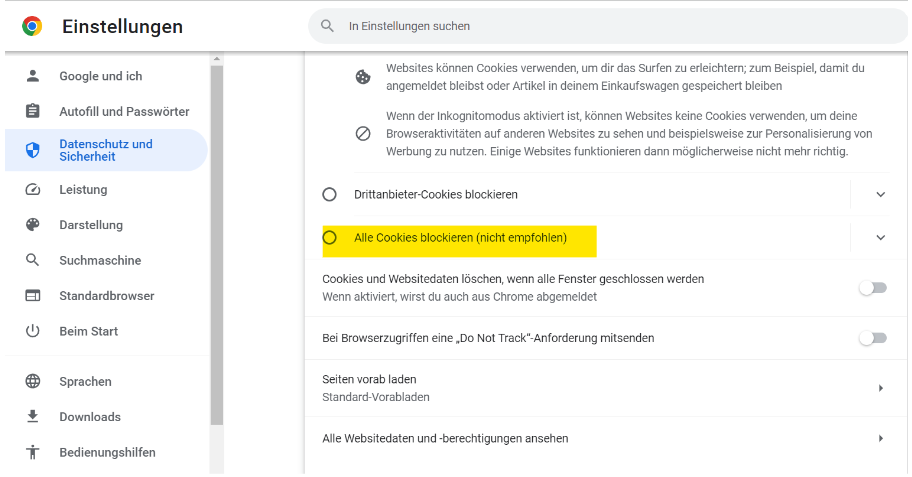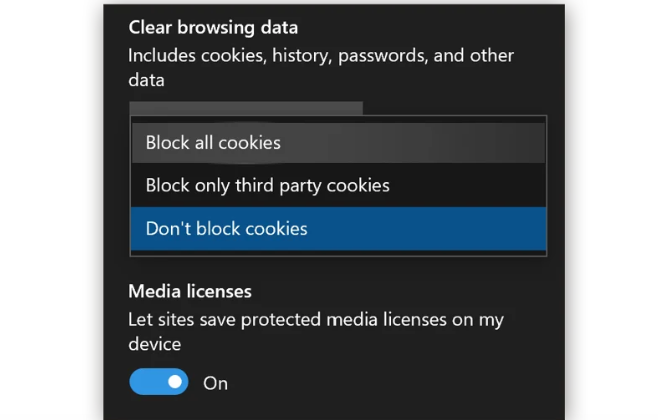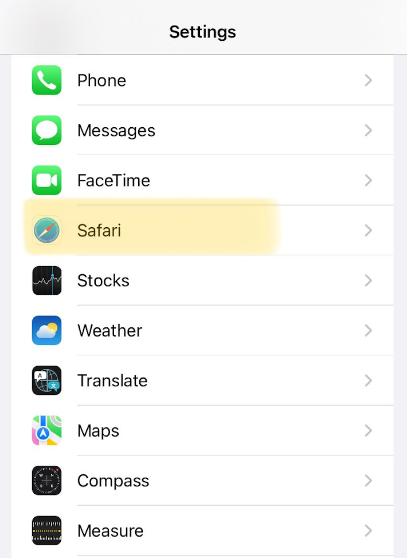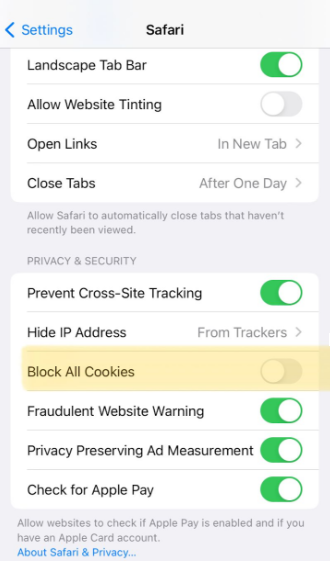Im Internetzeitalter hinterlässt jeder Klick im virtuellen Raum seine Spuren. Viele Internetnutzer sind sich jedoch nicht bewusst, dass sie bei der Verwendung des Internets eine digitale Datenspur hinterlassen.
Cookies, diese kleinen Dateien, gehören zu den Instrumenten, die im Internet zur Datenerfassung eingesetzt werden. Leider wird dabei immer seltener das Wohl der Website-Besucher berücksichtigt, denn die gesammelten Daten werden oft für Auswertungen und den Verkauf genutzt. Diese Daten wecken sogar politisches und wirtschaftliches Interesse. Als Konsequenz ziehen es immer mehr Nutzer vor, Cookies in ihrem Browser zu deaktivieren.
In diesem Beitrag werde ich dir einen detaillierten Schritt-für-Schritt-Anleitung geben, wie du Cookies in den gängigsten Browsern deaktivieren kannst. Du erfährst, wie du Cookies in Chrome, Safari, Firefox und Edge deaktivieren kannst. Folge einfach den Anweisungen für deinen jeweiligen Browser, um deine Privatsphäre zu schützen und die Datensammlung einzuschränken.
Wie kann ich Cookies deaktivieren?
Wenn du Cookies in deinem Browser deaktivieren möchtest, kann ich dir dabei helfen. Ich werde dir eine detaillierte Schritt-für-Schritt-Anleitung für die gängigen Browser Chrome, Safari, Firefox und Edge geben. Zusätzlich werde ich die Anleitung mit detaillierten Bildern bereitstellen, um den Prozess noch einfacher zu machen.
Cookies deaktivieren: Chrome
Mit dem beliebtesten Browser der Welt lassen sich Cookies in wenigen Schritten ganz einfach deaktivieren. So kannst du Cookies in Chrome deaktivieren:
Schritt 1: Starten Sie Google Chrome
Um Cookies in Google Chrome zu deaktivieren, öffne zuerst den Browser auf deinem Computer.
Schritt 2: Öffnen Sie die Einstellungen
Oben rechts im Browserfenster siehst du drei kleine Punkte. Klicke darauf, um das Menü zu öffnen.
Im Menü siehst du die Option “Einstellungen“. Klicke darauf, um die Einstellungsseite von Google Chrome zu öffnen.
Schritt 3: Zugriff auf die Datenschutz- und Sicherheitseinstellungen
Auf der linken Seite der Einstellungsseite findest du verschiedene Kategorien. Suche nach der Kategorie “Datenschutz und Sicherheit” und klicke darauf, um die entsprechenden Einstellungen anzuzeigen.
Schritt 4: Öffnen Sie die Cookie-Einstellungen
Innerhalb der Kategorie “Datenschutz und Sicherheit” findest du den Abschnitt “Cookies und andere Websitedaten“. Klicke darauf, um die Cookie-Einstellungen zu öffnen.
Schritt 5: Blockiere alle Cookies
In den Cookie-Einstellungen kannst du die Option “Alle Cookies blockieren” auswählen. Dadurch werden sämtliche Cookies in Google Chrome deaktiviert.
Schritt 6: Lösche vorhandene Cookies (optional)
Wenn du bereits gespeicherte Cookies entfernen möchtest, gehe zu “Alle Cookies und Websitedaten anzeigen“.
Hinweis:
Beachte, dass das Blockieren von Cookies Auswirkungen auf das ordnungsgemäße Funktionieren einiger Websites haben kann. Falls du die Einstellung ändern möchtest, kannst du jederzeit zur Cookie-Einstellungsseite zurückkehren und die Option “Alle Cookies blockieren” deaktivieren.
Cookies deaktivieren: Safari
Ich zeige dir, wie man Cookies deaktiviert und deine Online-Privatsphäre schützt. Folge diesen Schritten, um Cookies in Safari zu deaktivieren:
Schritt 1: Öffne Safari auf deinem Mac
Starte deinen Safari-Browser, indem du auf das Safari-Symbol in der Symbolleiste oben links klickst. Der Eingang zu einer Welt voller Möglichkeiten wartet auf dich.
Schritt 2: Navigiere zu den Safari-Einstellungen
Nachdem Safari geöffnet ist, klicke auf “Safari” in der Menüleiste oben links auf deinem Bildschirm. Es öffnet sich ein Dropdown-Menü. Wähle die Option “Einstellungen” aus.
Schritt 3: Wähle den Datenschutz-Tab
In den Safari-Einstellungen klicke auf den Tab “Datenschutz“. Hier findest du alle Optionen, um deine Datenschutzeinstellungen zu verwalten.
Schritt 4: Blockiere alle Cookies
Im Datenschutz-Tab hast du die Möglichkeit, “Alle Cookies blockieren” auszuwählen. Dadurch werden alle Cookies auf deinem Mac blockiert. Wähle einfach das entsprechende Kästchen aus, um diese Einstellung zu aktivieren.
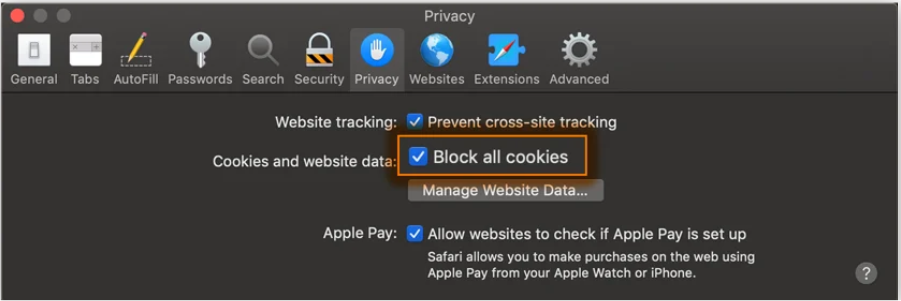
Schritt 5: Verwalte deine Websitedaten
Wenn du selektiv bestimmte Cookies entfernen möchtest, klicke auf “Websitedaten verwalten“. Es öffnet sich ein neues Fenster mit einer Liste aller gespeicherten Cookies und Websitedaten.
Schritt 6: Entferne Cookies für bestimmte Webseiten
In der Liste kannst du einzelne Webseiten auswählen, deren Cookies du entfernen möchtest. Klicke auf eine Webseite und dann auf “Entfernen“. Dadurch werden die Cookies dieser Webseite gelöscht.
Schritt 7: Entferne alle Cookies auf einmal
Wenn du alle Cookies auf einmal entfernen möchtest, klicke einfach auf “Alle entfernen”. Safari wird alle gespeicherten Cookies und Websitedaten löschen.
Cookies deaktivieren: Firefox
Lass uns herausfinden, wie wir Cookies deaktivieren und deine Online-Privatsphäre schützen können. Hier ist eine detaillierte Anleitung:
Schritt 1: Öffne Firefox
Starte den Firefox-Browser, indem du auf das Firefox-Symbol klickst, das sich normalerweise in der rechten oberen Ecke deines Bildschirms befindet. Die Tore zur digitalen Freiheit stehen dir offen.
Schritt 2: Zugriff auf die Einstellungen
Klicke auf die drei Striche in der rechten oberen Ecke des Browserfensters. Es erscheint ein Dropdown-Menü. Wähle die Option “Einstellungen” aus.
Schritt 3: Navigiere zum Datenschutz- und Sicherheitsmenü
In den Firefox-Einstellungen siehst du auf der linken Seite eine Liste verschiedener Optionen. Klicke auf “Datenschutz & Sicherheit“. Hier kannst du deine Datenschutzeinstellungen verwalten.
Schritt 4: Cookies und Website-Daten löschen
Unter dem Abschnitt “Cookies und Website-Daten” findest du die Option “Daten entfernen…”. Setze einen Haken neben “Cookies und Website-Daten” und klicke auf “Leeren“. Dadurch werden alle bisherigen Cookies gelöscht.
Schritt 5: Deaktiviere zukünftige Cookies
Um zukünftige Cookies zu deaktivieren, scrollst du weiter nach unten im Datenschutz- und Sicherheitsmenü. Setze einen Haken bei “Cookies und Website-Daten bei Beenden von Firefox löschen”. Dadurch werden Cookies gelöscht, sobald du Firefox schließt.
Hinweis:
Bitte beachte, dass das Deaktivieren von Cookies Auswirkungen auf deine Web-Erfahrung haben kann. Einige Webseiten können möglicherweise nicht mehr ordnungsgemäß funktionieren oder bestimmte Funktionen sind eingeschränkt. Du kannst die Einstellungen jederzeit ändern, um Cookies wieder zuzulassen, wenn du es für notwendig hältst.
Cookies deaktivieren: Edge
Begleite uns auf unserer Reise durch Microsoft Edge, um herauszufinden, wie du Cookies deaktivieren und deine Privatsphäre schützen kannst. Hier ist eine detaillierte Anleitung:
Schritt 1: Öffne Microsoft Edge
Starte den Microsoft Edge-Browser, indem du auf das Symbol mit den drei Punkten in der rechten oberen Ecke klickst. Die Tore zu deiner sicheren Online-Welt stehen weit offen.
Schritt 2: Zugriff auf die Einstellungen
Klicke im Dropdown-Menü auf “Einstellungen“. Es öffnet sich eine neue Registerkarte, in der du deine Edge-Einstellungen verwalten kannst.
Schritt 3: Navigiere zum Datenschutz-, Suche- und Dienste-Menü
In den Einstellungen findest du auf der linken Seite eine Liste verschiedener Optionen. Klicke auf “Datenschutz, Suche und Dienste“. Hier kannst du deine Datenschutzeinstellungen anpassen.
Schritt 4: Lösche Browserdaten
Unter dem Abschnitt “Browserdaten löschen” kannst du auswählen, welche Elemente gelöscht werden sollen. Setze einen Haken bei “Cookies und andere Websitedaten” und klicke auf “Jetzt löschen“. Dadurch werden alle bisherigen Cookies entfernt.
Schritt 5: Deaktiviere Cookies beim Schließen des Browsers
Weiter unten im Menü “Datenschutz, Suche und Dienste” findest du die Option “Wählen Sie aus, was beim Schließen des Browsers gelöscht werden soll.” Aktiviere die Option “Cookies und andere Websitedaten“, um diese beim Schließen des Browsers zu deaktivieren.
Wie kann ich Cookies deaktivieren?
Cookies blockieren: iPhone (iOS & Safari)
Wenn du Cookies auf deinem iPhone blockieren möchtest, folge dieser einfachen Anleitung, um deine Privatsphäre zu schützen:
Schritt 1: Öffne die Einstellungen
Öffne die Einstellungen auf deinem iPhone. Du findest das Symbol mit dem Zahnrad auf deinem Home-Bildschirm. Tippe darauf, um die Einstellungen zu öffnen.
Schritt 2: Navigiere zu Safari
Scrolle in den Einstellungen nach unten und tippe auf “Safari“. Dies öffnet die Einstellungen speziell für den Safari-Browser.
Schritt 3: Gehe zu den Datenschutzeinstellungen
Unter den Safari-Einstellungen findest du den Punkt “Datenschutz & Sicherheit”. Tippe darauf, um fortzufahren.
Schritt 4: Wähle “Cookies blockieren” aus
In den Datenschutzeinstellungen findest du die Option “Cookies blockieren”. Tippe darauf, um fortzufahren.
Schritt 5: Aktiviere die Option “Alle Cookies blockieren”
Du siehst nun die Einstellung “Alle Cookies blockieren”. Schiebe den Schalter neben dieser Option nach rechts, um alle Cookies auf deinem iPhone zu blockieren.
Cookies blockieren: Android / Chrome mobile
Wenn du Cookies auf deinem Android-Gerät mit dem Chrome-Browser blockieren möchtest, folge dieser einfachen Anleitung:
Schritt 1: Öffne den Chrome-Browser
Öffne den Chrome-Browser, indem du auf das Symbol mit dem bunten Kreis auf deinem Startbildschirm tippst.
Schritt 2: Zugriff auf die Einstellungen
Klicke auf die drei Punkte in der oberen rechten Ecke des Browsers, um das Menü zu öffnen. Wähle dort die Option “Einstellungen” aus.
Schritt 3: Gehe zu den Datenschutzeinstellungen
In den Chrome-Einstellungen findest du den Abschnitt “Datenschutz”. Tippe darauf, um die Datenschutzeinstellungen zu öffnen.
Schritt 4: Wähle “Cookies” aus
Unter dem Punkt “Datenschutz” findest du die Option “Cookies”. Tippe darauf, um fortzufahren.
Schritt 5: Aktiviere die Option “Cookies blockieren”
Du siehst nun die Einstellung “Cookies blockieren”. Aktiviere diese Option, um Cookies auf deinem Android-Gerät zu blockieren.
Warum sollte ich Browser-Cookies deaktivieren?
Als Cybersecurity-Experte stehe ich vor dir, um dir bei der Entscheidung zu helfen, ob du Browser-Cookies deaktivieren solltest. Ich möchte dir einige Fakten präsentieren, die dir bei der Abwägung der Vor- und Nachteile helfen können.
Das Deaktivieren von Cookies bietet einige potenzielle Vorteile. Erstens kann es deine Privatsphäre im Internet verbessern. Wenn du dein Gerät mit anderen teilst oder öffentliche Computer verwendest, könnte das Deaktivieren von Cookies verhindern, dass die nächste Person, die den Computer nutzt, Zugriff auf deine Internetaktivitäten hat.
Darüber hinaus kann das Deaktivieren von Cookies die Leistung deines Browsers verbessern. Wenn du eine Website zum ersten Mal besuchst, werden mit Hilfe von Cookies Seiten auf deiner Festplatte gespeichert, um sie bei späteren Besuchen schneller zu laden.
Es ist jedoch wichtig, auch die möglichen Nachteile der Deaktivierung von Cookies zu beachten. Viele Websites sind stark auf Cookies angewiesen, um ordnungsgemäß zu funktionieren. Einige Cookies sind notwendig, um bestimmte Funktionen bereitzustellen, wie beispielsweise das Hinzufügen von Artikeln in den Warenkorb eines Online-Shops. Wenn du alle Cookies deaktivierst, könntest du aus deinen Konten ausgeloggt werden und möglicherweise keine Online-Dienste nutzen können, wie beispielsweise das Online-Shopping.
Wie man die invasive Tracking-Funktion deaktiviert?
Hast du dich jemals gefragt, wie du die aufdringliche Tracking-Funktion im Internet ausschalten kannst?
- Mach dich unsichtbar mit einem VPN:
Stell dir vor, du wärst ein digitaler Ninja, der seine Spuren verwischt. Das ist genau das, was ein VPN (Virtual Private Network) für dich tun kann! Es verschleiert deine Identität und verbirgt deine Aktivitäten vor neugierigen Augen. Du kannst aus einer Vielzahl von VPN-Diensten wählen und deine Online-Präsenz mit Leichtigkeit verbergen.
-
Die besten VPN Anbieter im Vergleich
Weiter Lesen
-
10 Gründe, warum du ein VPN benutzen solltest
Weiter Lesen
-
Wie sicher sind VPNs wirklich?
Weiter Lesen
- Schalte den Turbo ein mit Browser-Erweiterungen:
Bist du bereit, die Geschwindigkeit aufzunehmen und Tracker in die Flucht zu schlagen? Mit Browser-Erweiterungen wie “Privacy Badger”, “uBlock Origin” und “Disconnect” kannst du genau das tun! Diese superheldenhaften Erweiterungen blockieren Tracker und bewahren deine Privatsphäre vor bösen Blicken.
- Lass die Anti-Tracking-Tools für dich arbeiten:
Stell dir vor, du hättest einen Bodyguard für deine Online-Abenteuer. Genau das bieten Anti-Tracking-Tools wie “Avast AntiTrack” und “Ghostery“! Sie sind wie deine persönlichen Detektive, die invasive Tracker aufspüren und ausschalten. Lehne dich zurück, entspanne dich und lass sie die harte Arbeit erledigen.
- Lösche deine Spuren mit einem Wisch:
Manchmal musst du nur einmal mit dem Finger schnipsen und all deine digitalen Fußabdrücke werden gelöscht. Rufe die Einstellungen deines Browsers auf und wähle die Optionen “Cookies löschen” und “Browserdaten löschen“. Schwupp! Weg sind sie, die verdächtigen Cookies und Trackingspuren.